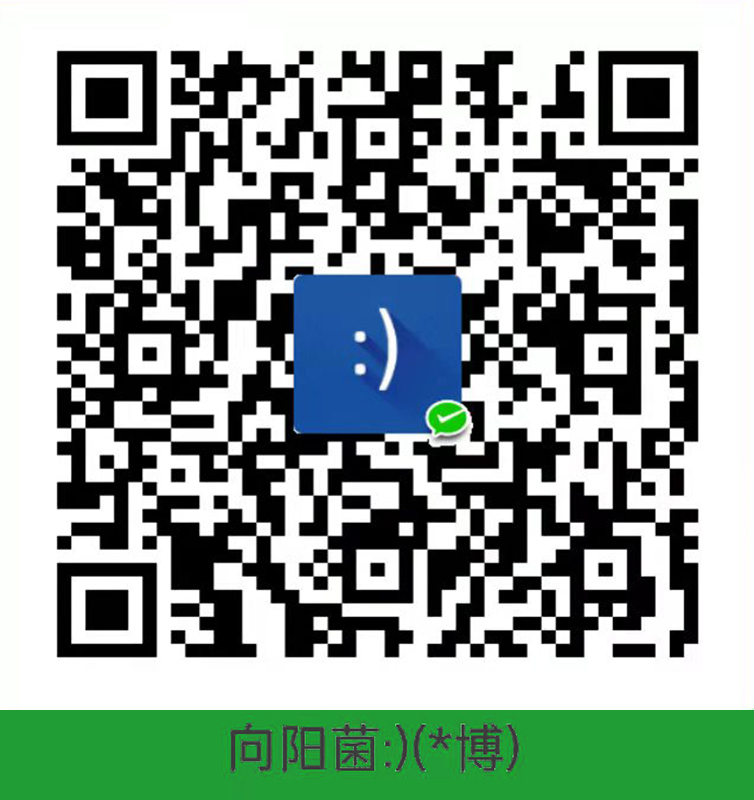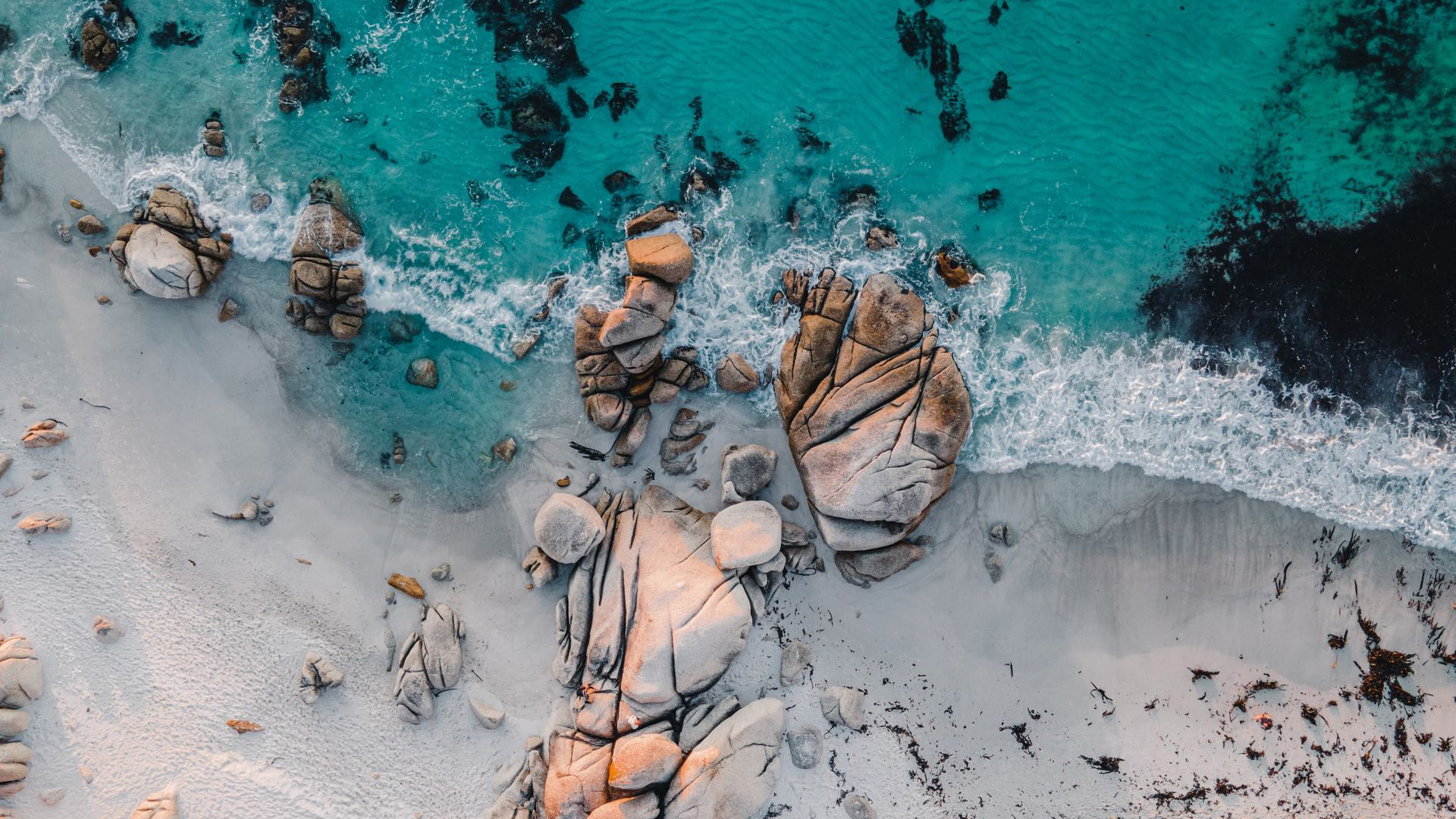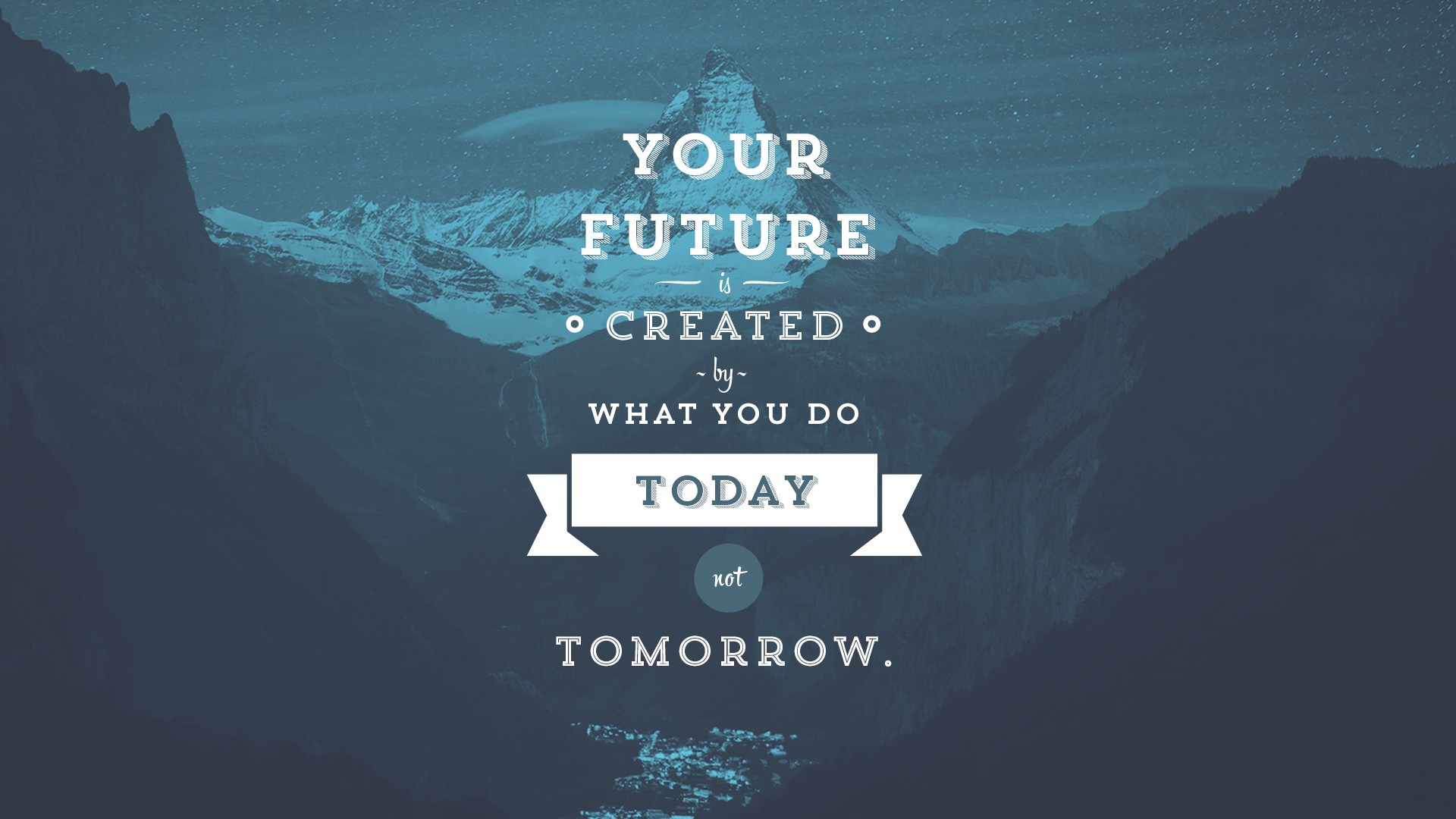《MySQL 8.0 保姆级下载、安装及配置教程》
本教程将教会您如何在Windows操作系统中下载、安装及配置MySQL 8.0,如对本教程有任何异议,欢迎在网页或视频下方评论区留言,谢谢。

- ✨强烈推荐将本教程搭配视频食用,效果更佳~ 📺视频地址
- 🎈文字版教程与视频教程有轻微的差异,视频教程先验证后配置环境变量,文字版教程先配置环境变量后验证。但本质上并无二致,可放心食用。
一、开始
- 这是一期MySQL 8.0下载、安装及配置教程,如对本教程有任何异议,欢迎在下方评论区留言,谢谢。
❗注意:
- 本教程仅适用于微软的Windows操作系统;
- 如果想要参考本教程重新安装MySQL,请彻底卸载之前的MySQL,并清理其 残留文件 。
二、下载
-
首先我们打开浏览器,在浏览器的最上方可以看到 网址栏 (URL栏) ,在网址栏中,切换输入法状态为 英文 ,输入
之后,便可以看到 Oracle 甲骨文 的 MySQL 官网。
可能有的小伙伴就要问了,“怎么都是英文的啊,我看不懂啊!”。这时不要慌,将网页拉至底部,发现左下角有一个地球的标志,欸,我们点击旁边括号里的
中文,此时官网的首页就会变为中文,这时点击网页上方的下载按钮 。 -
进入下载页面后,我们会发现页面只是部分汉化,不过不要紧,在正常情况下,会有如下版本选项:
1
2
3MySQL Enterprise Edition //企业版(商业收费)
MySQL Cluster CGE //高级集群版(商业收费)
MySQL Community (GPL) Downloads » //社区版(开源免费)其中
企业版与高级集群版在 试用期过后会进行收费 ,而社区版免费开源,采用了GPL v2开源协议,下载后可供免费使用,这里根据需要我选择了MySQL Community (GPL) Downloads »,即为社区版,点击后,进入下一个页面。 -
点开一看,哇,这又是啥啊,不要慌,我们找到如下两项:
1
2MySQL Community Server //压缩包版
MySQL Installer for Windows //MSI安装包版注意
前者下载后是一个压缩包,需要手动修改配置文件my.ini,还需要手动输入安装命令;而后者实质上是一个.msi安装包。这里我推荐选择后者,即为
MySQL Installer for Windows,点击进入下一个页面。 -
点开后发现,有两个下载地址,这里上面第一个文件的文件名多了一个
web字样,意为在线安装包;而第二个文件的文件名并没有web字样,意为离线安装包,这里我推荐选择第二个完整的离线安装包(无web字样),点击第二个文件的Download。这里有小伙伴就会问了,刚刚那两个文件上面不都写着32位吗,那64位去哪了呢?
其实这两个安装包都包含64位的环境,在当前的版本中,只不过没有标明而已。好了,相信这时你已经下载完成了,我们进入下一个阶段。
三、安装前的准备及安装与配置
-
安装前的准备
在安装前,你需要检查你的
电脑(设备)名称中是否含有 中文字符 ,如果含有 中文字符 ,后续安装可能会 失败 。Windows 10
打开设置-系统-关于,在这里你可以看到你的电脑(设备)名称,这时如果其中有中文字符,请点击重命名电脑确保没有中文字符后确定并重启,保证没有中文字符。Windows 11
打开设置-系统,在系统页面的上方我们可以直接看到这台电脑的名称,这时如果其中有中文字符,请点击重命名确保没有中文字符后确定并重启,保证没有中文字符。如果这一步没有问题,我们就可以正式进入安装阶段了。
-
安装与配置
双击
.msi安装文件,稍等片刻。
这里分别有五个选项,它们分别是:1
2
3
4
5Developer Default //安装MySQL服务器以及开发MySQL应用所需的工具
Server only //仅安装MySQL服务器
Client only //仅安装客户端
Full //安装MySQL所有可用组件
Custom //(经典)自定义安装如果你想要自定义安装的路径(如D盘),那么请选择Custom,但是选择Custom后,他会让你手动选择要安装的组件。那么我们应该选择什么呢?
这里有一个小技巧:首先我们选择Custom后,点击Back退回去,退回去后选择Developer Default,点击Next,这时点击Back再次退回去,此时再一次选择Custom,这时我们发现已经自动选好了。现在,请一个一个点击右边的组件,并点击下方的
Adavanced Options(高级选项), 自定义你的安装路径 ,具体操作,可以参考视频中的操作方法。
这里我将 MySQL所有的套件 全部存放在了D:\MySQL\*,将 数据库本身 存放在了D:\MySQLData\*;
选择完安装路径后,点击Next;之后,便是我冗长的安装步骤,这里仅供参考:1
2
3
4
5
6
7
8
9
10
11
12
13
14
15
16
17
18
19
20
21
22
23
24
25
26点击Execute检查运行环境;
(VC++库)若有则点击安装;
点击Next;Yes;
点击Execute安装MySQL;请稍等;
Next到"Type and Networking"这一页,开始进入配置阶段;
"Type and Networking"默认,点击Next;
选择密码类型:
注意:如果后期使用Navicat这个软件对数据库进行连接管理,
那么请务必选择第二个选项(老版本MySQL的密码类型);
如果不使用Navicat这个软件的话,则可以选择第一个选项(新版本MySQL的密码类型);
Next;
输入root权限的密码:第一行输入,第二行确认;
(P.S.请务必记住你的管理员密码!!!)
Next;
Next;
点击Execute写入刚才的配置;
稍等片刻;待所有对勾打完后,点击Finish完成对MySQL服务器的配置;
Next;
Finish;
Next;
这时在Password一栏中输入刚才设置的密码,点击Check验证;
密码正确后,点击Next;
点击Execute;
Finish;
Next;
Finish;至此安装成功。注意
使用此方法安装的MySQL 8.0,其配置文件my.ini默认生成在 数据库目录 下。 -
配置环境变量
Windows 10 较新版本及 Windows 11
打开环境变量,点击下方 系统变量 中的Path,单击编辑,然后点击新建,浏览,选择MySQL服务器下的bin目录。Windows 10 较老版本(如1507 (10240)版本)及以前版本的 Windows
打开环境变量,点击下方 系统变量 中的Path,单击编辑, 里面所有的内容都不要删改! 在最后面添加一个英文的分号;,然后在英文分号;后面 添加MySQL服务器下的bin目录。至此,环境全部配置完毕。
四、验证
- 打开
CMD,PowerShell,Windows Terminal其中的任意一个终端,输入mysql -u root -p(注意空格),提示输入密码,输入密码并正确显示MySQL的信息后,至此,MySQL安装成功; - 最后再来验证一下我之前说的64位版本吧,在
CMD,PowerShell,Windows Terminal任意窗口中,输入mysql --version(注意两个横杠以及空格)显示有Win64 on x86_64字样,说明MySQL版本为64位版本。